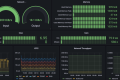共计 1704 个字符,预计需要花费 5 分钟才能阅读完成。
使用笔记本电脑的用户一定会有这样的疑虑,就是当你的笔记本电脑丢失,或者因不可抗拒力而被人获取,那么怎么才能防止个人的数据文件被他人获取呢。
要想对电脑数据进行保护,不让别人看到你的数据文件(包括目录、文件名),最简单而可靠的方式是使用 Windows 自带的加密工具 Windows BitLocker。
BitLocker 驱动器加密是 Windows 的一种数据保护功能,通过加密整个驱动器来保护数据,其目标是让 Windows 用户摆脱因电脑硬件丢失、被盗而导致由数据失窃或泄漏构成的威胁。
BitLocker 加密技术能够同时支持 FAT 和 NTFS 两种格式,可以加密电脑的整个系统分区,也可以加密可移动的便携存储设备,如 U 盘和移动硬盘等。BitLocker 使用 AES(高级加密标准 /Advanced Encryption Standard)128 位或 256 位的加密算法进行加密,其加密的安全可靠性得到了保证,通常情况下,只要用户的密码有足够强度,这种加密就很难被破解。
加密驱动器
对一个磁盘进行 BitLocker 加密的方法很简单,打开资源管理器,在想要加密的磁盘上点击右键,选择“启用 BitLocker”即可。在“控制面板”-“系统和安全”-“BitLocker 驱动器加密”里也可以启用和管理加密。
用户点击“启用 BitLocker”按钮之后,你将要在新弹出的窗口中设置加密驱动器密码,输入完成后点“下一步”然后选择保存恢复密钥的地方。
一般说来恢复密钥存放在 USB 闪存驱动器或打印出来中安全系数较好,因为那样的话,加密驱动器与恢复密钥分离保管,安全性较好,如果将恢复密钥保存在硬盘中,有可能会被第三方工具软件扫描获取到。

之后 BitLocker 就开始对整个驱动器进行加密,BitLocker 对于驱动器的加密解密耗时较长,用户需要等待相当长的时间。

加密完成之后,可以看到原先的磁盘图标上多了一把锁,此时表示驱动器已经加密完成。
加密 U 盘和移动硬盘
此外,BitLocker 还提供 BitLocker To Go 功能专门用于加密移动存储设备如 U 盘,移动硬盘等,其加密解密和本地驱动器一样简单易用。
当在电脑上插入一个 U 盘之后,在“控制面板”-“系统和安全”-“BitLocker 驱动器加密”里可以“启用 BitLocker”功能,进入加密界面之后会发现与之前进行的本地驱动器加密过程完全相同。

此时因为是要加密 U 盘,所以会看到 BitLocker 提示用户将恢复密钥保存到电脑本地文件或打印,一般选择保存在本地一个位置即可。加密完成之后,查看计算机中的所有驱动器时,就会看到刚刚的 U 盘上多了一把钥匙,此时表示该驱动器已经被加密。
加密完成之后,U 盘的磁盘图标上多了一把锁,此时表示 U 盘已经加密完成。之后如果将 U 盘取出然后再次插入 U 盘,会出现输入密码的提示,只有输入正确的密码才能够打开 U 盘。

加密目录
很多用户不想将整个磁盘都加密,想只加密一个文件夹或文件。虽然 BitLocker 不支持文件夹的加密,但可以采用一种变通的方法来实现文件夹或文件的加密。
加密的思路很简单,利用 VHD 功能在系统中创建一个虚拟的硬盘,然后用 BitLocker 加密,以后即可将我们的隐私文件保存在这个“加密磁盘”中。
VHD 是微软 Virtual PC 虚拟的磁盘文件,在 Windows 系统中可以单独创建和挂载 VHD,其使用方法是:
右键点击“计算机”选择“管理”,在“计算机管理”中我们点击“磁盘管理”,右键选择“创建 VHD”。这里点击“浏览”或输入我们要创建的 VHD 的路径,确定后填入虚拟硬盘的大小,大小可以根据硬盘可用空间和自己的需求来决定,其他的可以选择默认。确定后,系统便会开始创建一个新的磁盘。

刷新磁盘管理页面,可以看到一个属性显示为“未知”的磁盘。右键点击未知磁盘,选择“初始化磁盘”,格式用默认,点确定。这时候我们看到,未知磁盘已经变成基本和联机状态了。
右键点击未分配区域,选择“新建简单卷”,出现对话框,一直点下一步直到完成,显示一个新加卷,到这里,我们创建 VHD 的步骤就完成了。
至此,这个 VHD 虚拟磁盘已经创建完成了,我们再使用上面加密驱动器的方法对其进行 BitLocker 加密即可。